ویندوز 8 هم اکنون با ارائه نسخه جدیدی از این سیستم عامل توسط کمپانی مایکروسافت، قابل استفاده برای تمامی کاربران است. یکی از تغییرات بزرگی که در این نسخه روی داده است، جایگزین شدن صفحه شروع و یا همان Start Screen به جای منوی شروع یا Start ویندوز است که تا کنون در تمامی نسخه های ویندوز موجود بوده است. در این مقاله آموزشی با این صفحه و چگونگی مدیریت آن به صورت کامل آشنایی پیدا می کنیم.
شروع کار با Start Screen ویندوز 8
بعد از روشن کردن سیستم خود و بالا آمدن ویندوز 8 در سیستم شما اولین صفحه ای که به شما نمایش داده می شود همان صفحه Start Screen است که با استفاده از آن می توانید تقریبا هر کاری را توسط ویندوز خود انجام دهید. در این صفحه تمامی برنامه های مورد نیاز شما برای انجام کارهای روزمره مانند وب گردی ، چک کردن ایمیل و ارسال آن، مدیریت تصاویر، آهنگ و ویدئو ها تدارک دیده شده است.
صفحه Start Screenهمانطور که می بینید یکی از گزینه های موجود در این صفحه، گزینه Desktop است که با کلیک بر روی آن می توانید صفحه دسکتاپ ویندوز خود را مشاهده کنید و مانند گذشته از ویندوز سیستم خود لذت ببرید.
صفحه دسکتاپ Desktopمدیریت Application ها در صفحه Start ویندوز
در صفحه Start Screen ویندوز 8 همانطور که می بینید تمامی برنامه ها و App های موجود در کنار یکدیگر و البته دسته بندی خاصی چیده شده اند. اما در صورتی که دوست دارید این ترتیب را با توجه به نیازهای معمول خود دوباره آرایش دهید تنها کافی است کلیک موس خود را بر روی هر یک از گزینه های موجود نگه دارید و سپس اقدام به تغییر جای آن گزینه بکنید.
تغییر جای گزینه ها در Start Screenدر صورتی که گزینه مربوطه را به سمت چپ صفحه بکشید امکان ساخت دسته بندی جدید برای شما با نمایش یک ستون دیگر فراهم می شود که از این امکان می توانید برای دسته بندی های نرم افزارهای نصب شده بر روی سیستم خود مانند برنامه های کار با اینترنت ، برنامه های گرافیکی ، برنامه های کار با مالتی مدیا و … تقسیم بندی کنید. توجه داشته باشید که از این به بعد هر نرم افزاری که بر روی سیستم خود نصب می کنید مانند گذشته که آیکون آن در صفحه دسکتاپ شما پدیدار می شد در صفحه Start Screen ویندوز شما نیز نمایش داده می شود.
در صورتی که می خواهید به صورت گروهی بر روی گزینه های موجود در این صفحه تغییری را ایجاد کنید تنها کافی است بر روی هر یک از گزینه های موجود که مورد نظر شما است راست کلیک کنید و سپس همانطور که در تصویر زیر نیز مشاهده می کنید در پایین تصویر نوار جدیدی نمایش داده می شود که به شما امکان Unpin from Start برای نمایش ندادن و محو کردن برنامه های مورد نظر از صفحه Start و همچنین گزینه Clear Selection و Uninstall برای حذف کلی آن برنامه نصب شده یا App نمایش داده می شود.
مدیریت App ها و دیگر گزینه های ویندوز 8در صورتی که تنها بر روی یک گزینه راست کلیک کنید و با این کار آن را انتخاب کنید گزینه ای با نام Smaller یا Larger نیز نمایش داده می شود که برای تغییر اندازه نمایش آن گزینه در صفحه Start Screen است. برای مثال پیشنهاد می کنیم App ایمیل های خود را برای نمایش اطلاعات بیشتر به صورت Larger در آورید و دیگر App ها و گزینه های موجود در Start Screen ویندوز خود را که استفاده کمتری از آن ها می کنید را به صورت Smaller قرار دهید.
نوار کمکی ویندوز 8 و دسترسی ساده به صفحه Start
در صورتی که موس خود را به سمت پایین و راست صفحه نمایش ببرید منوی جدیدی به شما نمایش داده می شود که این منو تنها در زمان اجرای صفحه Start ویندوز نمایش داده نمی شود و مثلا در هنگام کار با Desktop نیز می توانیم از آن استفاده کنیم.
منوی ویندوز 8 مایکروسافتهمانطور که در تصویر بالا می بینید با استفاده از این منو می توانیم به سادگی در سیستم خود جستجو ( Search ) کنیم که در هنگام جستجو این امکان برای ما فراهم می شود که تعیین کنیم در میان App ها ، تنظیمات ، فایل موجود در سیستم خود و یا دیگر سرویس ها جستجو انجام شود. همانطور که می بینید ظاهر و امکانات جستجو در ویندوز 8 به صورت کلی تغییرات بزرگی را کرده است و به نظر می رسد که مایکروسافت با ایجاد این تغییرات بتواند دوباره در میان کاربران محبوبیت زیادی را به دست آورد.
صفحه ی جستجوی ویندوزگزینه دوم این منو که مربوط به اشتراک گذاری ( Share ) می شود به صورت هوشمند این قابلیت را دارد که محتوایی را که هم اکنون در حال مشاهده آن هستید با دیگر دوستان ، اقوام و … شما در اینترنت به اشتراک بگذارد که البته به صورت پیش فرض تنها می توانید محتوای مربوطه را به دوستان خود ایمیل کنید.
اشتراک گذاری محتوابا استفاده از این منو می توانید به راحتی کنترل سیستم خود را بدست گیرید و از مشکلات مربوطه که در هنگام کار با ظاهر جدید ویندوز 8 برای شما پیش آمده است خلاصی یابید.
ترفند تکمیلی کار با محیط Start Screen ویندوز 8
در آخر نیز بد نیست با چند ترفند برای کار با محیط Start Screen نسخه جدید ویندوز کمپانی مایکروسافت آشنایی پیدا کنیم تا شما بتوانید راحتر با محیط ظاهری این ویندوز کار کنید. در صورتی که می خواهید یک نمای کلی از ظاهر گزینه ها و App های نصب شده در صفحه Start ویندوز خود مشاهده کنید تنها کافی است بر روی آیکون StartScreen در گوشه صفحه Start ویندوز 8 کلیک کنید تا مانند تصویر زیر بتوانید یک نمای کلی از App ها و دیگر گزینه های موجود در صفحه شروع ویندوز را مشاهده کنید.
نمای کلی صفحه شروعدر صورتی که می خواهید رنگبندی صفحه شروع ویندوز 8 خود را نیز تغییر دهید و با این کار جلوه جدیدی را به این صفحه بعد از مدتی کار با آن ببخشید تنها کافی است با استفاده از کلیک بر روی گزینه Setting در منوی سمت راست تصویر که در این آموزش با آن آشنا شدیم و سپس کلیک بر روی گزینه More PC Setting می توانید به محیط اصلی تنظیمات ویندوز 8 وارد شوید که مانند App جداگانه ای در سیستم شما نمایش داده می شود.
تنظیمات ویندوزپس از ورود به محیط مدیریتی ویندوز 8 ، از منوی سمت راست صفحه گزینه Personalize کلیک کنید و سپس در زبانه های نمایش داده شده در قسمت راست تصویر گزینه Start Screen را انتخاب کنید. همانطور که مشاهده می کنیم از میان رنگ بندی و طرح های موجود می توانیم هر یک را که می خواهیم انتخاب کنیم و ظاهر جدیدی به صفحه شروع ویندوز خود ببخشیم.
صفحه تنظیمات Start Screenدر تصویر بالا می توانید نمونه ای از این تغییر را مشاهده کنید که در نهایت پس از این تنظیمات صفحه شروع ویندوز 8 شما چیزی شبیه به تصویر زیر می شود.
نمای صفحه شروعهم اکنون با کمی کار با محیط Start Screen حتما می توانید ترفندها و نکات بیشتری را درباره این قسمت جدید ویندوز 8 یاد بگیرید.
دوست عزیز، به سایت علمی نخبگان جوان خوش آمدید
مشاهده این پیام به این معنی است که شما در سایت عضو نیستید، لطفا در صورت تمایل جهت عضویت در سایت علمی نخبگان جوان اینجا کلیک کنید.
توجه داشته باشید، در صورتی که عضو سایت نباشید نمی توانید از تمامی امکانات و خدمات سایت استفاده کنید.






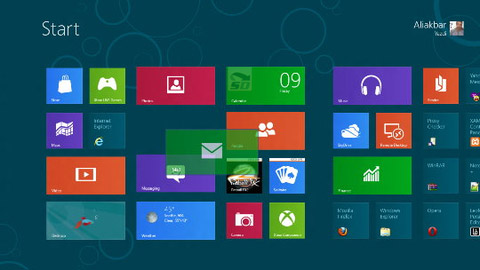

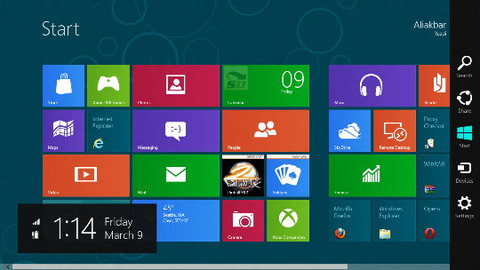

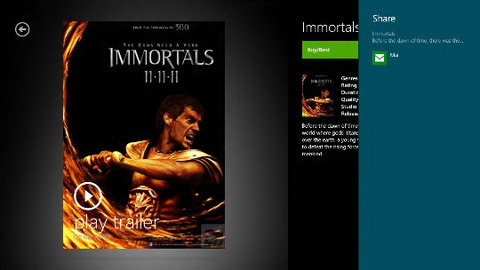



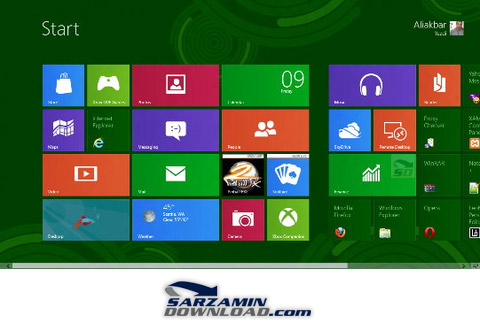

 پاسخ با نقل قول
پاسخ با نقل قول























علاقه مندی ها (Bookmarks)