نکته مهمی که باید درباره این تکنیک بدانید آن است که ما از همان عکسی که برای طراحی آگهی به ما داده شده است هم بعنوان نقطه کانونی آگهی استفاده می کنیم و هم نسخه ای از آن را در پس زمینه کار قرار می دهیم .
این تکنیک را در همه جا از آگهی جواهرات ظریف گرفته تا آگهی لوازم الکترونیکی پیشرفته مشاهده می کنید . این طرح را من از آگهی زیبایی که برای ساعتهای Pierre kunz چاپ شده بود الهام گرفتم .
گام یک :
یک سند جدید در مد RGB ایجاد کنید ( File / New ) کلید D را فشار دهید تا رنگ پس زمینه سیاه شود و با فشار دادن کلید های Alt + Backspace لایه پس زمینه را به رنگ سیاه در آورید .
گام دو :
حالا عکس محصول را باز کنید . در اینجا ، محصول مورد نظر ما یک ساعت اسپورت است و ما قصد داریم با استفاده از این عکس هم پس زمینه آگهی را ایجاد کنیم و هم تصویر محصول را نشان بدهیم . خود ساعت را انتخاب کنید ( برای این منظور می توانید از ابزار Magic Wand استفاده کنید و روی ناحیه پس زمینه سفید کلیک کنید ، سپس منوی Select را باز کنید و گزینه Inverse را انتخاب کنید تا خود ساعت انتخاب شود ) .
گام سه :
بعد از انتخاب ساعت ، کلید V را فشار دهید تا ابزار Move فعال شود ، روی ساعت کلیک کنید و آن را به روی پس زمینه سیاه دراگ کنید ( مطابق شکل زیر ) . ( به پنجره ای که ساعت را از آن انتخاب کردید کاری نداشته باشید و بگذارید فعلا در کنار صفحه باشد ، بعدا به آن نیاز داریم . )
گام چهار :
کلید های Ctrl + T را فشار دهید تا دستور Free Transform اجرا شود . سپس کلید Ctrl را نگهداشته و عدد صفر را فشار دهید . با این کار پنجره سند شما تغییر اندازه می دهد و در نتیجه می توانید دستگیره های ابزار Free Transform را مشاهده کنید . اشاره گر را در بیرون کادر دور تصویر قرار دهید و در جهت عقربه ساعت دراگ کنید تا ساعت در حدود 45 درجه بچرخد . سپس کلید Ctrl را نگهدارید ، گوشه بالا سمت چپ کادر را بگیرید و به سمت پایین دراگ کنید تا ساعت قدری حالت پرسپکتیو سه بعدی پیدا کند ( مطابق شکل زیر ) .
گام پنج :
اکنون کلید Ctrl را رها کنید و گوشه بالا سمت راست کادر را بگیرید ، سپس به سمت بالا دراگ کنید تا ساعت آنقدر بزرگ شود که تقریبا کل ناحیه تصویر را اشغال کند .
توجه : در اینجا افزایش ابعاد تصویر اشکالی ایجاد نمی کند چون این تصویر قرار است پس زمینه کار باشد بنابر این اگر کمی کیفیت آن افت کند خیلی به چشم نمی آید .
گام شش :
کلید Enter را فشار دهید تا این تغییرات قفل شود .
گام هفت :
به پالت Layers بروید ، با کلیک کردن روی آیکون Create a New Layer در پالت Layers یک لایه جدید اضافه کنید و کلید های Alt + Backspace را فشار دهید تا این ناحیه انتخاب شده به رنگ سیاه در آید ( مطابق شکل روبرو ) .
گام هشت :
مقدار Opacity ( ماتی ) را تا حدود 70% پایین بیاورید ( مطابق شکل ) تا یک نمونه خاکستری و پشت صفحه ای از ساعت ایجاد شود . کلید های Ctrl + D را فشار دهید تا ساعت از انتخاب خارج شود .
گام نه :
همانطور که در تصویر مشاهده می کنید ، الان ساعت در پس زمینه کار است اما قبل از آنکه عناصر پیش زمینه را اضافه کنیم ، می خواهیم لبه های دور ساعت را بسوزانیم تا به نظر برسد که در پس زمینه سیاه محو شده اند .
گام ده :
به پالت Layers بروید و روی آیکن Create a New Layer کلیک کنید . کلید های Alt + Backspace را فشار دهید تا این لایه جدید به رنگ سیاه در آید . کلید M را فشار دهید تا ابزار Rectangular Marqee فعال شود و یک کادر انتخاب در وسط ناحیه تصویر رسم کنید که در حدود یک اینچ با لبه های ناحیه تصویر فاصله داشته باشد ( مطابق شکل ) .
گام یازده :
منوی Select را باز کنید و Feather را از آن انتخاب کنید . وقتی کادر محاوره Feather Selection ظاهر شد عدد 50 را وارد کنید ( برای تصاویر 300 ppi که وضوح بالایی دارند از 170 پیکسل استفاده کنید ) . سپس روی OK کلیک کنید . به این ترتیب لبه های ناحیه انتخاب شده به شدت نرم می شود و این کار برای ایجاد حالت سوخته در لبه های اطراف ساعت ضروری است .
گام دوازده :
کلید Backspace را فشار دهید تا یک سوراخ با لبه های نرم ایجاد شود و ساعت چرخانده شده که در لایه زیری قرار دارد از داخل این سوراخ نمایان شود . شیوه کار دستور Feather در اینجا بدین نحو است که مرکز کادر انتخاب کاملا شفاف است اما هر چه به سمت لبه ها می رویم کم کم مات می شود تا این که به سیاه می رسد . در نتیجه این حالت پدید می آید که لبه های ساعت در پس زمینه محو شده اند .
گام سیزده :
حالا به سند ساعت اصلی بر می گردیم ( این سند هنوز باید باز باشد و ساعت باید انتخاب شده باشد ) و آن ساعت را بوسیله ابزار Move به روی سند ساعت پس زمینه دراگ می کنیم . باید ابعاد این ساعت جدید را کوچک کنید . برای این منظور کلید های Ctrl + T را فشار دهید تا ابزار Free Transform فعال شود . سپس کلید Shift را نگهدارید ، یک نقطه گوشه کادر را بگیرید و به سمت داخل دراگ کنید تا ساعت کوچکتر شود ( مطابق شکل ) . محل ساعت را در داخل ناحیه تصویر تنظیم کنید و کلید Enter را فشار دهید .
گام چهارده :
اگر ساعت پس زمینه خیلی تند و تیز بنظر می رسد ( از آنجایی که قرار است صرفا نمونه بسیار محوی از ساعت باشد ) ، می توانید شدت آن را کم کنید . برای این منظور به پالت Layers بروید ، روی لایه ساعت چرخانده شده ( که باید در بالای لایه پس زمینه سیاه باشد ) کلیک کنید و مقدار Opacity آن را پایین بیاورید ( مطابق شکل ) تا حدی که بنظر برسد واقعا جزء پس زمینه شده است .
گام پانزده :
در گام آخر متنی را با استفاده از ابزار Type اضافه می کنیم . نام ساختگی که در بالای آگهی می بینید ، با استفاده از فونت Minion Regular نوشته شده است . این فونت را می توانید از پالت Character ( که از منوی Window باز می شود ) انتخاب کنید . حرف اول هر کلمه به اندازه دو پوینت بزرگتر از بقیه حروف است . نام شهر Chene-Bourg با همان فونت نوشته شده است . متن واقع در پایین و سمت چپ ساعت دارای فونت Helvetica است و از سمت راست تراز شده است ( به این طریق که متن را با ابزار Type انتخاب کرده و روی آیکن تراز سوم در نوار Options کلیک کنید ) . این جلوه کامل شد .
منبع : افکت های کلاسیک فتوشاپ اثر اسکات کلبی
دوست عزیز، به سایت علمی نخبگان جوان خوش آمدید
مشاهده این پیام به این معنی است که شما در سایت عضو نیستید، لطفا در صورت تمایل جهت عضویت در سایت علمی نخبگان جوان اینجا کلیک کنید.
توجه داشته باشید، در صورتی که عضو سایت نباشید نمی توانید از تمامی امکانات و خدمات سایت استفاده کنید.



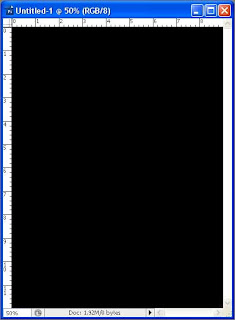

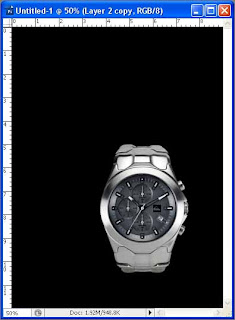

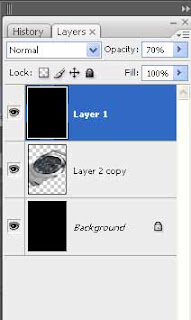

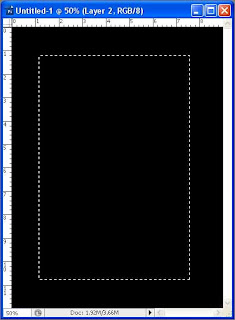
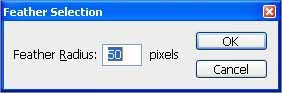


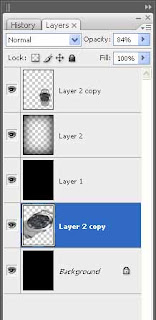
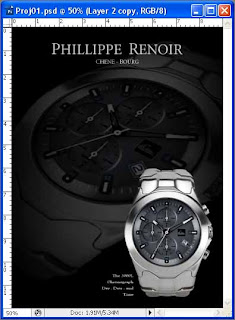

 پاسخ با نقل قول
پاسخ با نقل قول


علاقه مندی ها (Bookmarks)